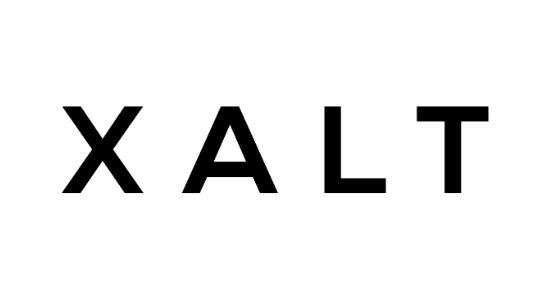Setup the Advanced Issue Sync Service for Cloud
Configuring your own environment
If you opt to configure your own testing environment, please follow the steps below.
Pre-requisites
In order to configure your own Advanced Issue Sync environment, the following preparations must be done before moving forward:
A Jira Cloud Project that will serve as the source environment.
A Jira Cloud Project that will serve as the target environment.
Jira Cloud projects can be on two different instances or on the same instance as long as the Source and Target projects are different.
A User account that will serve as the Technical User for the Sync. It must have issue permissions that can Create, Edit, Transition, Resolve, etc.
The Advanced Issue Sync binary which can be downloaded here:
Getting Started
Once the pre-requisites have been met, here are the next steps to setup.
Sample configuration:
Either download sample-config.yaml
Or copy the following to a yaml file
YAML# Source system serverfrom: # set server as cloud # add this option on the server that is in the cloud. it can be on both serverfrom and serverto or just on one iscloud: true auth: # get account id from profile url accountId: 5cffce78906c88521 username: mark.admin@xalt.de # set api token as password password: *** host: mdev-xalt.atlassian.net projectkey: SP24 issuetypes: task: 10002 customfields: epiclink: customfield_10102 epicname: customfield_10104 # Target System serverto: # set server as cloud # add this option on the server that is in the cloud. it can be on both serverfrom and serverto or just on one iscloud: true auth: # get account id from profile url accountId: 5cffce78906c88521 username: mark.admin@xalt.de # set api token as password password: *** host: pdev-xalt.atlassian.net projectkey: TP24 issuetypes: task: 10005 customfields: epiclink: customfield_10102 epicname: customfield_10104 pushJQL: project = SPEdit the
authdetails,host,projectkey,issuetypesandpushJQLrespectively.authdetails such asaccountIdand password (apitoken) can be acquired by following the video:To configure
issuetypesplease go to Setting up project configurationSystem
customfieldscan also be configured by following this section.For additional custom fields mapping
Sample configuration:
YAMLserverfrom: # add this section on the serverFrom syncCustomFields: true customFieldMapping: mapping: #select field textfield customfield_10200: customfield_10202View the demo video on how to setup additional custom fields or download the following video:
pushJQLis the JQL query that will be used to search for issues from the Source system that will be synced to the target system.
To start the Issue Sync, please make sure that both the binary and the configuration are on the same directory and use the following command:
Binary Demo Limitations
The current binary available in this page is limited to syncing more or less five issues at a time. To have access to the full solution, please contact us at via our service desk: https://layr8.atlassian.net/servicedesk/customer/portal/20