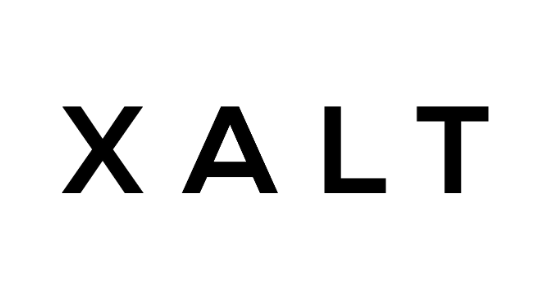Getting Started with Configuration
In this section we will be creating a basic configuration (YAML) file that would allow simple create/update of issues using the Issue Sync.
The basic example that will be used will assume that both the source and target systems are both Jira Data Center instances.
Setting up server authentication
User requirements
The users used for JiraSync need application access and groups as described here:
Name (suggestion):
jirasyncApplication Access
Jira Software
Jira Service Management (in case of JSM)
Groups:
jira-software-usersjira-servicedesk-users(in case of JSM)
Project Permissions
default permissions (Create, Edit, Transition, Resolve, etc)
Setting up authentication for Jira Data Center environment
# Source system
serverfrom:
auth:
username: jirasyncuser
password: **
# Target System
serverto:
auth:
username: jirasyncuser
password: **To use Personal Access Token instead of the usual
usernameandpassword; simply replace them with thepersonalaccesstokensetting and add the token as the value.
Setting up authentication for Jira Cloud environment
To configure the server as Jira cloud, the following configuration must be set to either or both
serverfromandservertoconfigurations:Set the
iscloudoption to true on the server that is a on jira cloudAdd the
auth.accoundIdof the technical useraccountId can be found on the profile page url of the user (please check on the demo video)
Set the API token of the technical user on the
passwordAPI token can be managed in the Manage Account → Security → Create and Manage API tokens (pleae check on the demo video)
The sample configuration of the cloud server for both servers should now look like this:
YAMLserverfrom: # set server as cloud # add this option on the server that is in the cloud. it can be on both serverfrom and serverto or just on one iscloud: true auth: # get account id from profile url accountId: 5cffce78906c885216c5cffce78906c885216c username: mark.admin@xalt.de # set api token as password password: *** serverto: # set server as cloud # add this option on the server that is in the cloud. it can be on both serverfrom and serverto or just on one iscloud: true auth: # get account id from profile url accountId: 5cffce78906c885216c5cffce78906c885216c username: mark.admin@xalt.de # set api token as password password: ***Please see video on how to fetch the accountId and API token for configuration: https://www.loom.com/share/386feaf43f584dfc8a0f017b90fbb2f0?sid=76909a82-23f4-4d26-bbca-f7f8b6ad9c9e or download the demo:
The next configurations are usually needed for both serverfrom and serverto sections of the config.
Setting up server host
Setting up the host
host: test2-jira.xalt.teamBy adding the server host config the file should now look like this:
# Source system
serverfrom:
auth:
username: jirasyncuser
password: **
host: test2-jira.xalt.team
# Target System
serverto:
auth:
username: jirasyncuser
password: **
host: test3-jira.xalt.teamOther host configs
path: jira # Add this config when the base url contains a path
port: 2990 # Add this config when there is a port
scheme: http # Default value is httpsSetting up project configuration
projectkey: KPO # Project key
# Mapping of issue types
issuetypes:
task: 10109
# Mapping for system custom fields
customfields:
epiclink: customfield_10102
epicname: customfield_10104Notes for the following configurations:
issuetypesFor the issue type mapping, the key can be any user defined word as long as they both exists on both the serverfrom and serverto sections to pair them together. The value is the issue type key which can be found on the issue types admin page when hovering over the links for the issue type.
issuetypes mapping can also be ignored by using
_ignore_as the value.YAMLissuetypes: task: 10109 sub-task: _ignore_ # Issue type to be ignored
customfieldsRequired configuration for the following custom fields:
epiclinkepicname
If
epiclinkand/orepicnamecustom fields are not defined on the Jira Instance, any text can be used as a value so that these custom fields will be ignored.
Setup JQL Query
serverfrom:
...
serverto:
...
pushJQL: projectKey = TEST # Add JQL query to select issues from source server herepushJQL should be added as it’s own section outside the usual
serverfromandservertoproperties.this JQL query will be used for the source system to select the issues that needs to be synced to the target system.
Basic Jira Sync configuration
After adding all the settings above, the configuration should now look something like this:
serverfrom:
auth:
username: jirasyncuser
password: **
host: test2-jira.xalt.team
port:
projectkey: SP
issuetypes:
task: 10002
customfields:
epiclink: customfield_10102
epicname: customfield_10104
serverto:
auth:
username: jirasyncuser
password: **
host: test3-jira.xalt.team
projectkey: TP
issuetypes:
task: 10105
customfields:
epiclink: customfield_10102
epicname: customfield_10104
pushJQL: project = SP
Configuration Templates
Here are downloadable templates of the configurations:
Basic Templates
Complete Configuration Tempaltes
Sync Comments
By default, Issue sync will always sync comments one way from source to target systems. We can enable two-way comment sync by adding the following configuration on the serverfrom properties:
serverfrom:
...
syncComments: trueAccepted values for syncComments:
false- Default value ifsyncCommentsis not defined. If the value isfalsethen the comments will only sync from source to target systems.true- Allows for two-way comments syncone-way- Same asfalsetwo-way- Same astruedisabled- Disables all comment sync related features.
Sync Attachments
Basic sync attachments configuration
By default, Issue sync will always sync attachments one way from source to target systems. We can enable two-way attachment sync by adding the following configuration on the serverfrom properties:
serverfrom:
...
syncAttachments: trueAccepted values for syncAttachments:
false- Default value ifsyncAttachmentsis not defined. If the value isfalsethen the attachments will only sync from source to target systems.true- Allows for two-way attachmments syncone-way- Same asfalsetwo-way- Same astruedisabled- Disables all attachment sync related features.
Setting the attachments timeout
In order to support the need for supporting larger attachment synchronizations, we have a customizable timeout setting for attachment client operations. This feature is designed to provide flexibility in handling large files and to accommodate varying network conditions.
To configure the timeout settings, the following code can be added to either or both the serverfrom and serverto properties:
serverFrom:
...
attachmentTimeoutMinutes: 15 # Sets a 15-minute timeout for uploads
serverTo:
...
attachmentTimeoutMinutes: 15 # Sets a 15-minute timeout for uploadsNotes about the timeout functionality:
By default, the attachment synchronization operations are configured with a 30-minute timeout. This default setting ensures that larger files have sufficient time to upload under typical conditions without prematurely timing out.
In case the need to save up resources is necessary, it is best to manually configure the
attachmentTimeoutMinutesto a lower value.
Start Syncing
To start the Jira Sync process, we would first need the Advanced Issue Sync binary provided and then run the following command on your terminal depending on the environment.
Linux
BASH./jira-push.sh pushIssues --config config_file_pathMacOS
CODE./jira-push pushIssues --config config_file_pathWindows
CODE.\jira-push pushIssues --config config_file_path
The above script examples assumes that the current working directory is where the binary file is currently located.
When running the command, please replace the config_file_path accordingly.